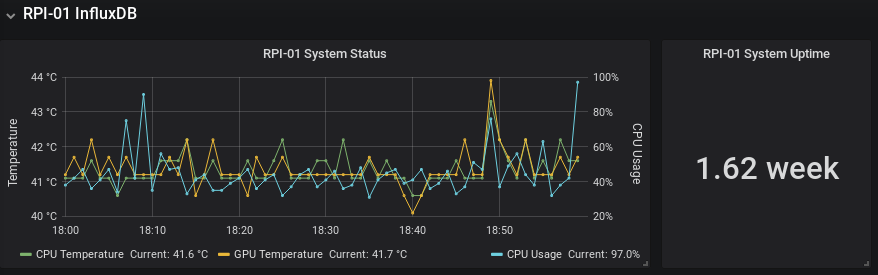This post is about automating the light on the Fluval Edge Aquarium but can be applied to any capacitive touch button I imagine. It turns the light on at 10am in the morning, turns it blue at 8pm and finally turns it off at midnight. It has real time clock (RTC) to keep track of time and can recover from power outages due to storing current state in EEPROM.
My first attempt was to have passive control by creating capacitance on a piece of aluminium foil/tape and manipulating this to activate the sensor but I could not get it working so the not so elegant solution is to have a servo ‘touch’ the sensor on a schedule.
Video of it in action:
Parts Required:
Arduino (any), I used Nano.
RTC (any), I used DS1307.
Servo (any), I used HK15178 10g servo.
Connections: (aside from power which are all 5V)
Arduino A4 -> RTC SDA
Arduino A5 -> RTC SCL
Arduino D3 -> Servo Control (was yellow wire for me)
Paste of Arduino code below, don’t forget to add the RTC library, hosted here if you don’t have it already.
#include <Wire.h>
#include "RTClib.h"
#include <EEPROM.h>
#include <Servo.h>
Servo myservo; // create servo object to control a servo
RTC_DS1307 RTC;
char receivedChar;
boolean newData = false;
int pos_standby = 180; // variable to store the servo position
int pos_active = 100;
int led = 13;
int mode = 1; //1 for PROD, 2 for DEV (Serial Input
int bulb_status = 0;
int starttime = 0;
int endtime = 0;
int loopcount = 0;
int address = 12;
byte value;
void setup() {
Serial.begin(9600);
Wire.begin();
RTC.begin();
if (! RTC.isrunning()) {
Serial.println("RTC is NOT running!");
}
read_eeprom(); // Gets current position from EEPROM
myservo.attach(3); // Attaches the servo on pin 3 to the servo object
myservo.write(pos_standby); // Puts servo in default position
Serial.println("Setup Complete");
//#### Uncomment the below to set the RTC to the date & time this sketch was compiled ###
//#### Then comment it out again and reupload sketch to Arduino ###
//RTC.adjust(DateTime(__DATE__, __TIME__));
}
void loop() {
print_time();
delay(500);
while (true){
if (mode == 1) {
bulb_sequence();
}
starttime = millis();
endtime = starttime;
while (((endtime - starttime) <=10000) || (loopcount < 10000)) // do this loop for up to 10000mS
{
loopcount = loopcount+1;
endtime = millis();
}
recvOneChar();
showNewData();
if (receivedChar=='a') {
Serial.println("A Selected");
servo_move(1); //Bulb ON
}
else if (receivedChar=='b') {
Serial.println("B Selected");
servo_move(2); //Bulb BLUE
}
else if (receivedChar=='c') {
Serial.println("C Selected");
servo_move(3); //Bulb OFF
}
receivedChar='d';
}
}
void recvOneChar() {
if (Serial.available() > 0) {
receivedChar = Serial.read();
newData = true;
}
}
void showNewData() {
if (newData == true) {
//Serial.print("This just in ... ");
//Serial.println(receivedChar);
newData = false;
}
}
void bulb_sequence() {
DateTime now = RTC.now();
if (now.hour() > 10 && now.hour() < 20 && bulb_status!=1) {
servo_move(1); //Bulb ON
}
else if (now.hour() > 19 && now.hour() < 23 && bulb_status!=2) {
servo_move(2); //Bulb BLUE
}
else if (now.hour()>=23 && bulb_status!=3) {
servo_move(3); //Bulb OFF
}
//Serial.println(bulb_status);
//Serial.println(now.hour);
}
void servo_move(int x)
{
read_eeprom();
while (bulb_status != x) {
servo();
}
write_eeprom();
}
void servo()
{
myservo.write(pos_active); // tell servo to go to position in variable 'pos'
delay(1000); // waits 1s for the servo to reach the position
myservo.write(pos_standby); // tell servo to go to position in variable 'pos'
delay(1000); // waits 1s for the servo to reach the position
bulb_status += 1;
if (bulb_status == 4) {
bulb_status = 1;
digitalWrite(led, HIGH);
}
digitalWrite(led, LOW);
}
void print_time() {
DateTime now = RTC.now();
Serial.print(now.year(), DEC);
Serial.print('/');
Serial.print(now.month(), DEC);
Serial.print('/');
Serial.print(now.day(), DEC);
Serial.print(' ');
Serial.print(now.hour(), DEC);
Serial.print(':');
Serial.print(now.minute(), DEC);
Serial.print(':');
Serial.print(now.second(), DEC);
Serial.println();
}
void read_eeprom()
{
// read a byte from the current address of the EEPROM
value = EEPROM.read(address);
Serial.print("EERPROM Stored Value at Address: ");
Serial.print(address);
Serial.print("\t");
Serial.print(value, DEC);
Serial.println();
bulb_status = value;
}
void write_eeprom()
{
EEPROM.write(address, bulb_status);
Serial.print("New EEPROM: ");
Serial.println(bulb_status);
}
That’s it!