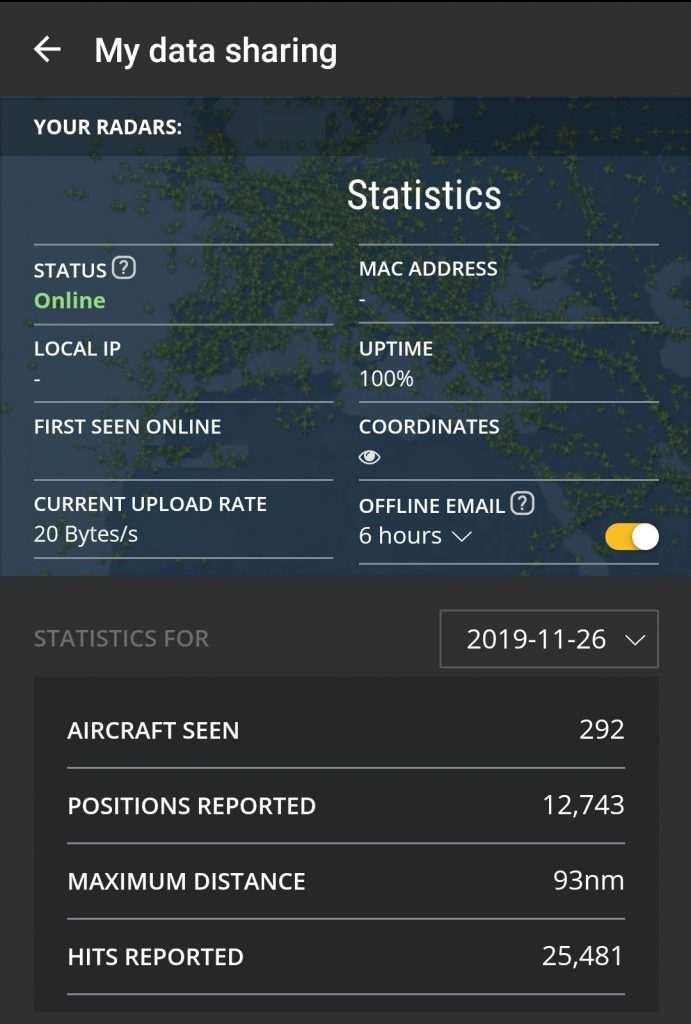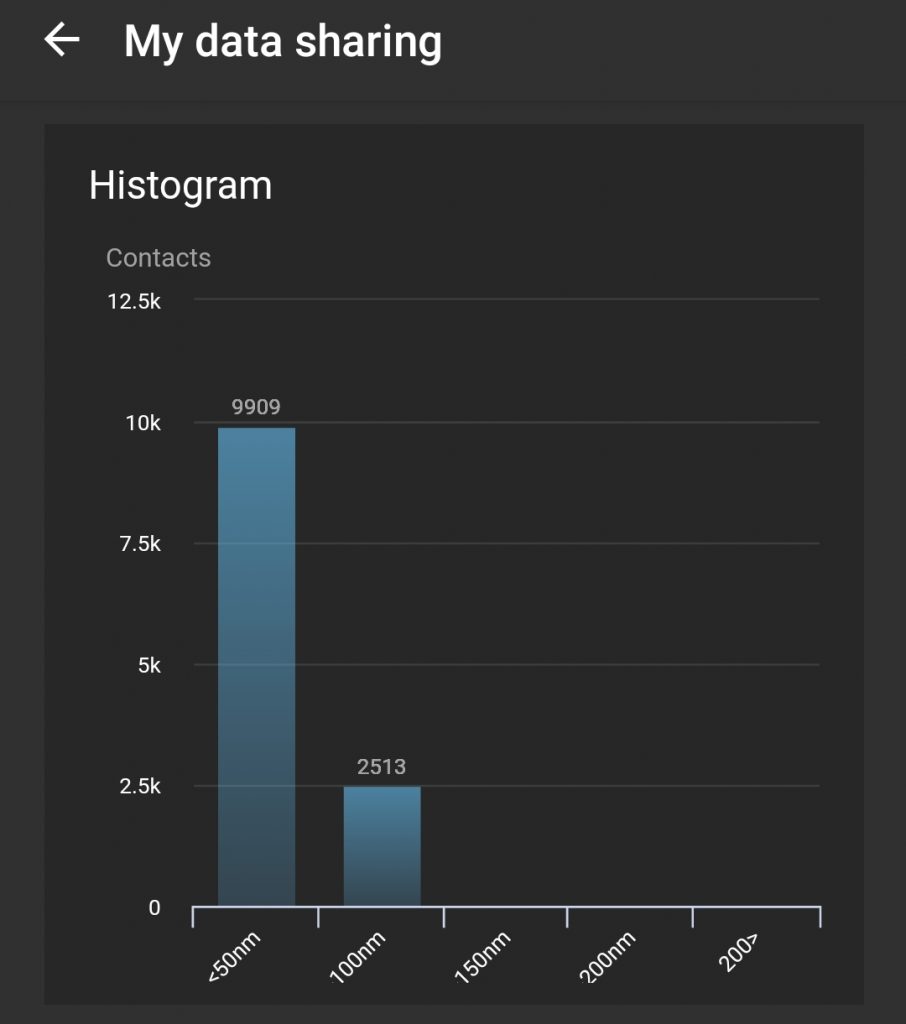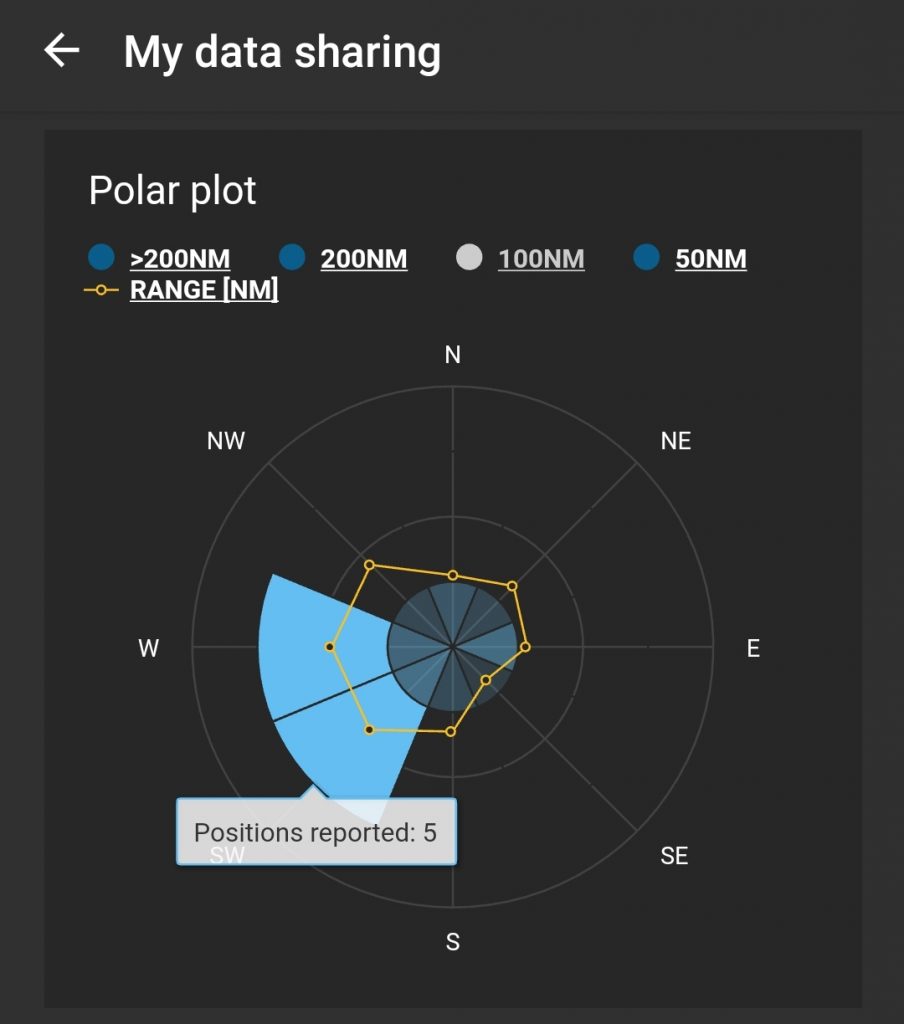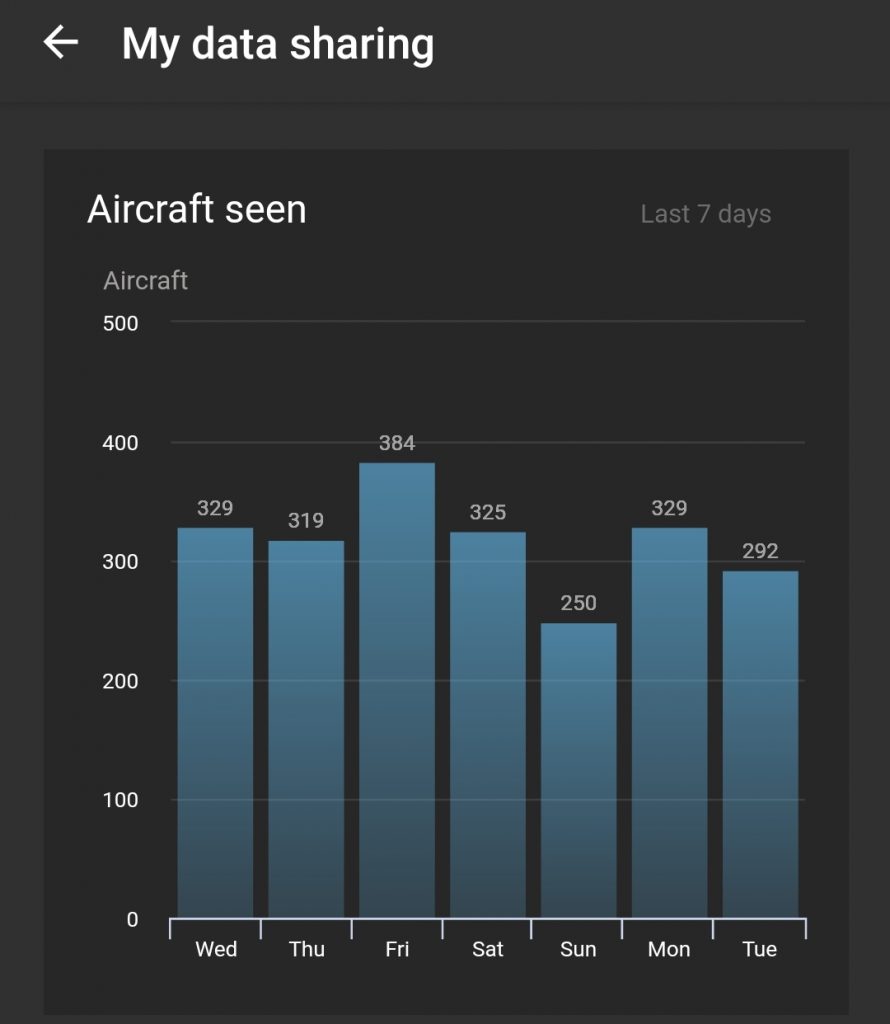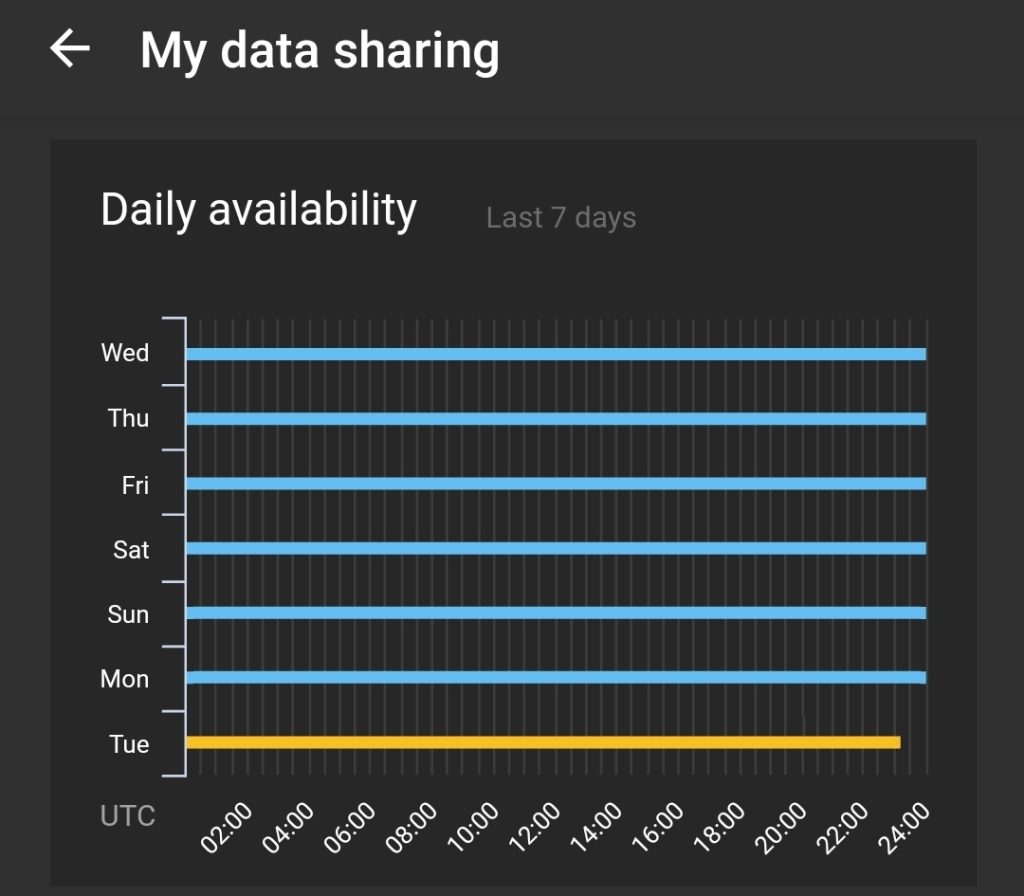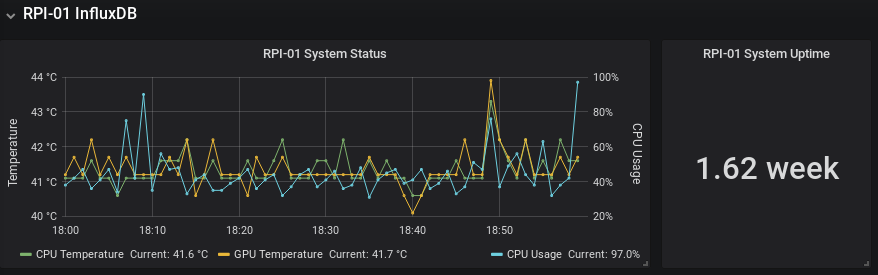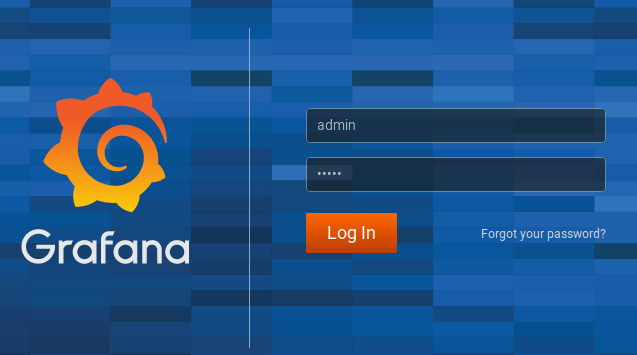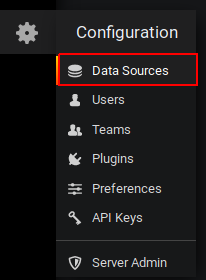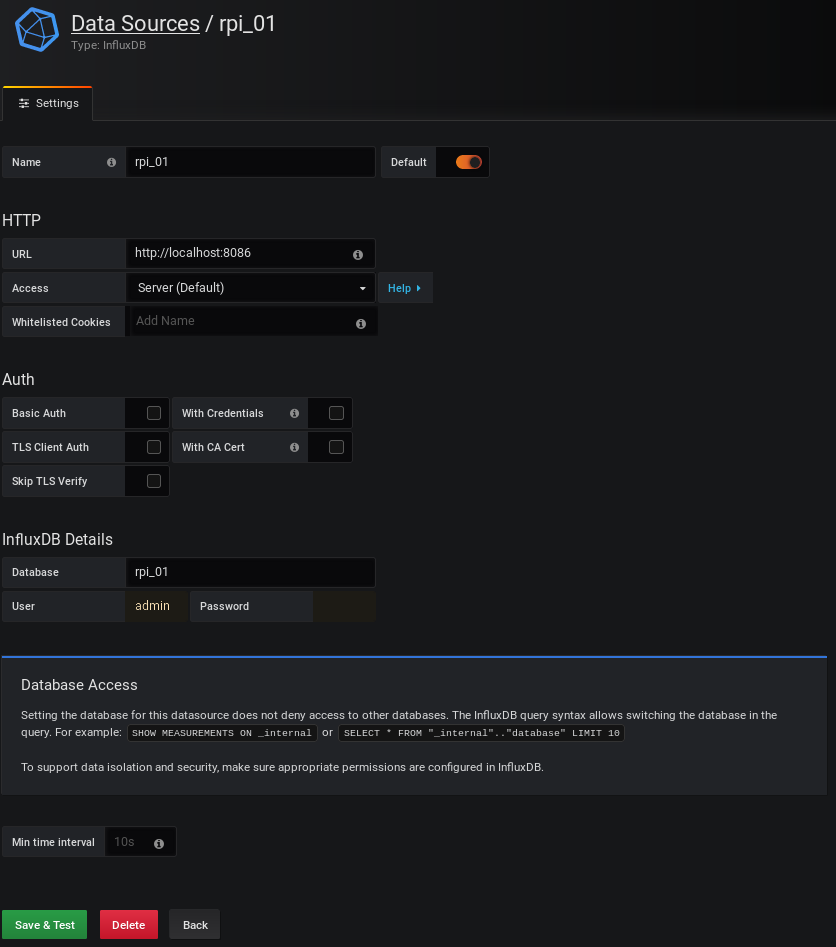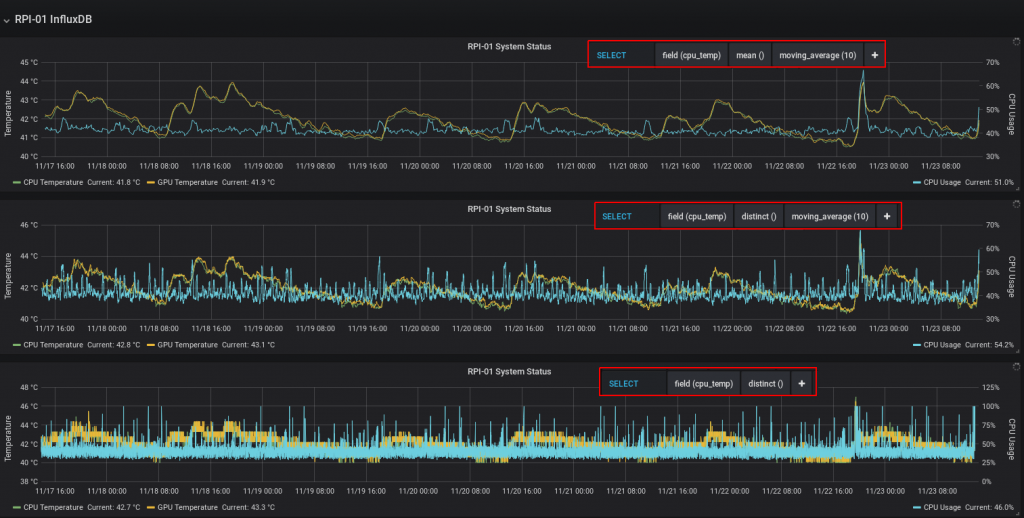Originally I ‘built my own’ FlightRadar24 node using their straightforward tutorial. Its cool and you get free premium membership on their mobile app but a lot of flights are censored which is silly as I can read them directly off my node but FR24 won’t let me see them on the app. So I ended up doing a fresh install and now I feed FR24 and also ADSB Exchange which don’t censor any flights and have some awesome local interfaces, see below for tutorial:
Start with a fresh Raspbian install on RPI. Then we install:
sudo apt-get install dump1090-fa sudo apt-get install piaware #Not 100% sure if this line required sudo bash -c "$(wget -O - http://repo.feed.flightradar24.com/install_fr24_rpi.sh)"
The FR24 setup should guide you through first setup if its your first time, other wise you can reconfigure if you have your existing FR24 key:
sudo fr24feed --reconfigure --fr24key=your_key
I restarted the service, not sure if necessary, everything should be feeding FR24 now.
sudo systemctl restart fr24feed
See if service is running:
fr24feed-status
You can also see status if you go the FR24 local web GUI at http://192.168.1.XXX:8754/
Next we setup feed to ADSB Exchange:
sudo bash -c "$(wget -nv -O - https://raw.githubusercontent.com/adsbxchange/adsb-exchange/master/install.sh)"
It should also guide you through first setup, very straight forward, when finished you can check if service running:
sudo systemctl status adsbexchange-feed
You can see if your data is getting to ADSB Exchange by going to https://www.adsbexchange.com/myip/ and you can view the global aggregated data at https://tar1090.adsbexchange.com/
There are a few other fantastic packages to install to see current stats of your system:
Tar1090 is an amazing package that shows you what your node is currently seeing, install below and then use web interface at http://192.168.1.XXX/tar1090/
sudo bash -c "$(wget -q -O - https://raw.githubusercontent.com/wiedehopf/tar1090/master/install.sh)"
Timelapse1090 shows historical flights and you can replay flights etc, works well but data only stored in RAM so lost over reboot, my next plan is to write this to a database (now done). (viewable at: http://192.168.1.XXX/timelapse/)
sudo bash -c "$(wget -q -O - https://raw.githubusercontent.com/wiedehopf/timelapse1090/master/install.sh)"
Graphs1090 is supposed to show you performance of your node, number of aircraft seen etc., didn’t get it working yet but works well for others: (viewable at: http://192.168.1.XXX/graphs1090/)
sudo bash -c "$(wget -q -O - https://raw.githubusercontent.com/wiedehopf/graphs1090/master/install.sh)"
You can also see the data stream from your node by the below CLI command:
nc localhost 30003
As an FYI below you can see the screenshots of the FR24 app showing the performance of my node a week after I set it up: